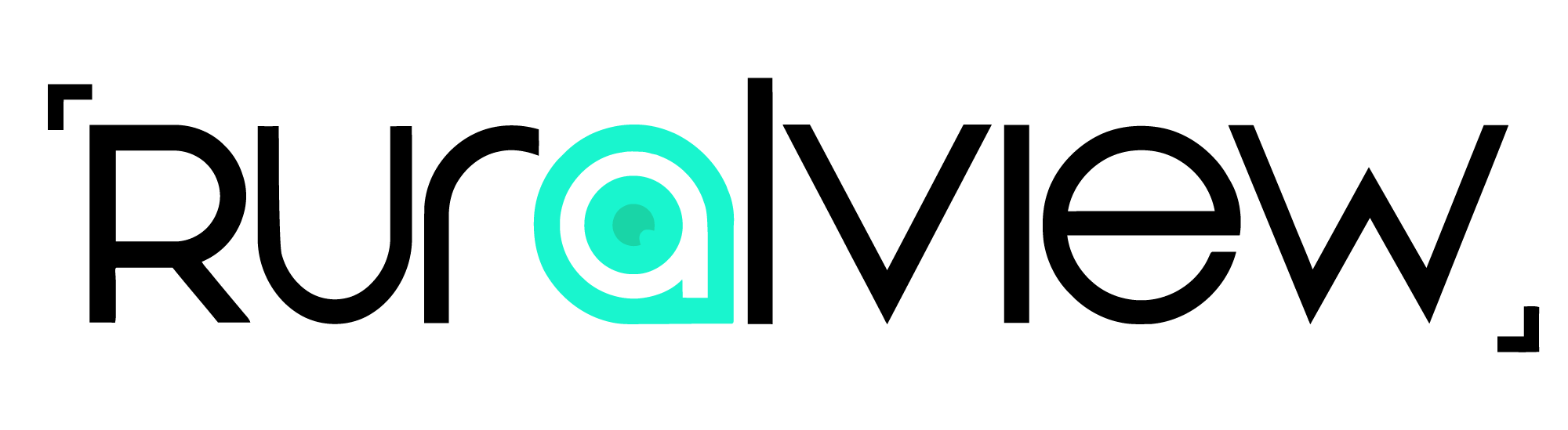Other CamHiPro Settings Guide.
App Troubleshooting.
If your camera is online in the app, but you are having trouble with settings in the app you might be able to find some answers below.
Check the time zone is set correctly on your device. If the time zone is incorrect, recordings will not show correctly.
Go to settings > time setting > Device time zone should Europe/Dublin. Syncing to phone will not work.
View page 4-5 of this guide >
You will never get 100% accurate alarm triggers on any security camera system.
We have a guide that explains the alarm triggers and how best to optimise the settings.
View alarm management & notifications guide >
Check the time zone is set correctly on your device. If the time zone is incorrect, recordings will not show correctly.
Go to settings > time setting > Device time zone should Europe/Dublin. Syncing to phone will not work.
View page 4-5 of this guide >
By default your 360 camera will not track humans, this setting needs to be turned on.
360 Zoom Human Tracking Guide >
360 Mini Human Tracking Guide >
If you are adding your camera to another device, you need to ensure you enter the username as: admin
This is the default username and cannot be changed.
You can share the camera to another device using a QR code, which includes the camera's UID, username and password.
View page 8-9 of this guide >
You can change the light settings on your camera.
View page 10-11 of this guide >
By default, the username is admin - this can not be changed, only the password can be changed.
The password is saved to the camera, and you will need to use this password when adding it to other devices.
If your CamHipro app is showing that you have entered a wrong or you have forgotten the password on your camera, the only way you can reset this is by resetting the camera and wiping all settings.
To reset your camera, hold the push button on the camera itself for 10 seconds. You'll hear a chime when it has been reset. You can find this button at the end of one of the three cables that come out the of back of all of our cameras.
When you reset the camera it will reset the username and password back to the default:
Username: admin
Password: admin
If you still have access to a camera on a phone you can:
1. Open the CamHipro app
2. Tap the settings gear for your camera
3. Scroll down to and tap on 'Default setting'
4. Tap 'Reset Camera'
If you're experiencing poor connection it means your camera does not have enough bandwidth. You can check your signal by running a speed test on www.fast.com on your phone while it is next to your camera. You will need at least 5Mbps download and upload for the camera to function smoothly.
If your camera is situated in a shed or barn, the structure of may block 4G signal getting to your camera causing network lag. You can try moving your camera to another side of the building to see if signal improves or you can use a device like our 4G booster. This is only compatible with our Zoom and Bullet camera.