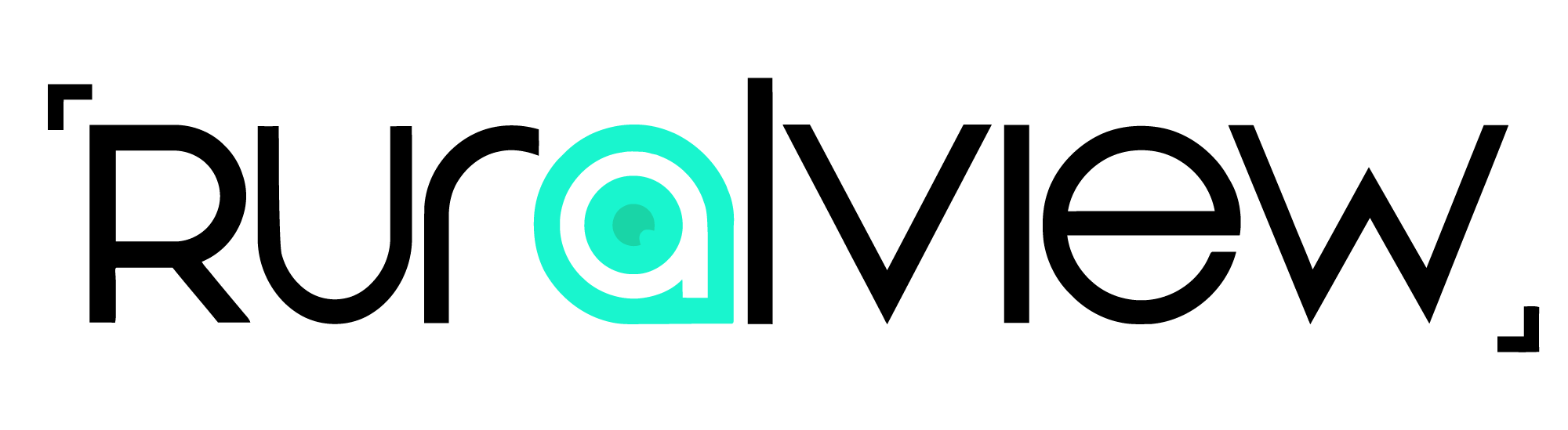RuralView 360 Zoom 4G Camera Setup.
4G Camera Troubleshooting.
If your camera has a 4G SIM card, you can find some common issues below. If you require further assistance, please contact us.
Activation Time
Our Multi-SIM takes up to two hours to activate after you make the payment. This is also the case for most other SIM providers. Please allow at least two hours, turn the camera off and on, wait 3 minutes for the camera to come online.
Check Camera Status Light
Inside the camera on the same board where the 4G SIM card is inserted, there is small blue LED light. If this light is solid blue it means the camera has no 4G signal. If the light is flashing blue, it means the camera is transmitting data.
• Blue flashing light - if the light is flashig blue and is still offline, it is likely the camera is only able to transmit small amounts of data which would suggest a sigal issue.
• Blue solid light - the camera requires a certain amount of bandwidth to function. Although your phone may be showing 4G, there still may not be a good enough signal for the camera to work. You can try moving your camera to a different location or you can check the service status of local mast by Google searching, for example, O2 service status.
When the camera is online, but only showing a default image or an old screenshot - this is normal. You need to click where the camera says online to bring up the live stream.
If you're experiencing poor connection it means you camera does not have enough bandwidth. You can check your bandwidth by running a speed test on www.fast.com on your phone while it is next to your camera. You will need at least 5Mbps download and upload for the camera to function smoothly.
By default, the username is admin - this can not be changed, only the password can be changed.
The password is saved to the camera, and you will need to use this password when adding it to other devices.
If your CamHipro app is showing that you have entered a wrong or you have forgotten the password on your camera, the only way you can reset this is by resetting the camera and wiping all settings.
To reset your camera, hold the push button on the camera itself for 10 seconds. You'll hear a chime when it has been reset. You can find this button at the end of one of the three cables that come out the of back of all of our cameras.
When you reset the camera it will reset the usename and password back to the default:
Username: admin
Password: admin
If you still have access to a camera on a phone you can:
1. Open the CamHipro app
2. Tap the settings gear for your camera
3. Scroll down to and tap on 'Default setting'
4. Tap 'Reset Camera'